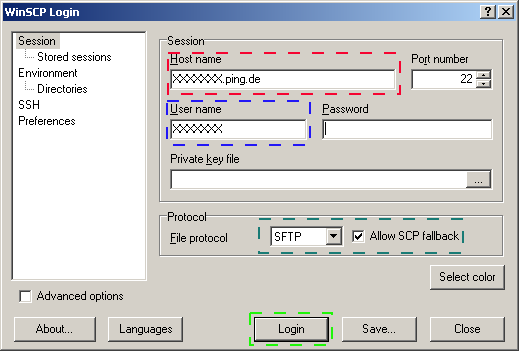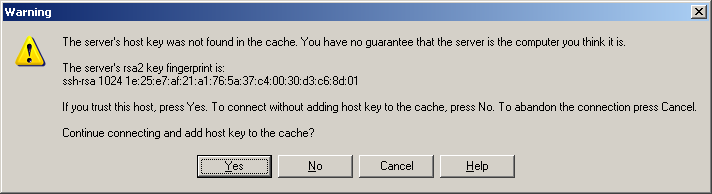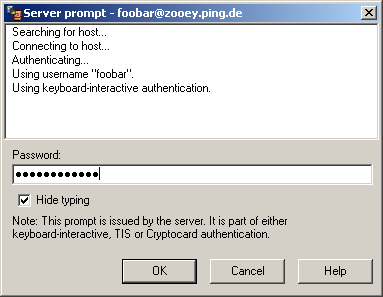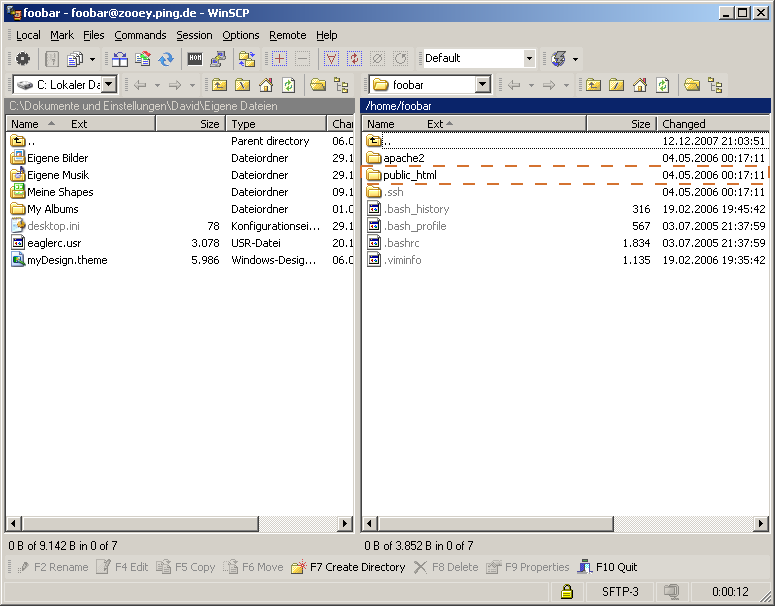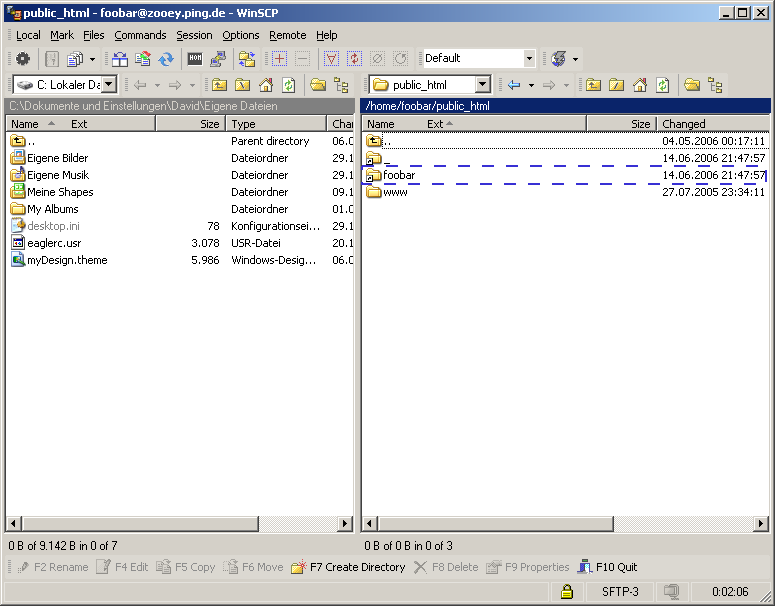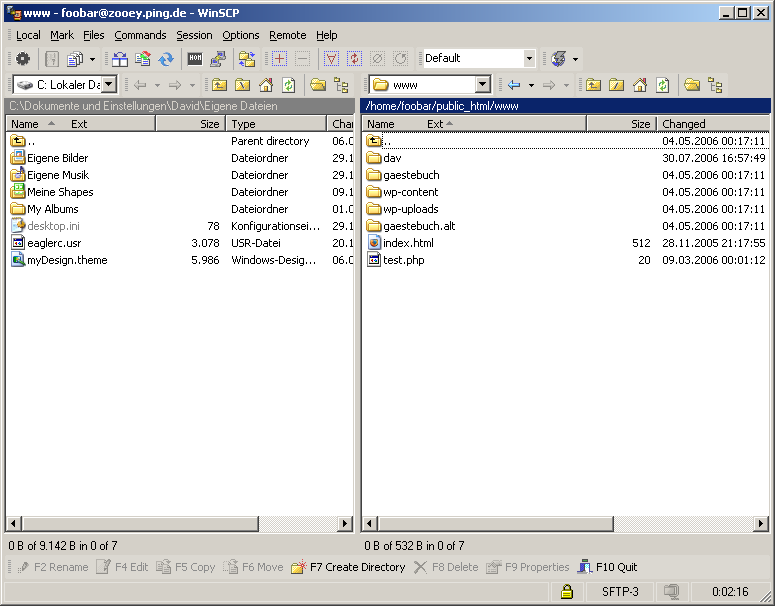|
Größe: 564
Kommentar:
|
← Revision 16 vom 2009-01-18 20:42:35 ⇥
Größe: 2687
Kommentar: converted to 1.6 markup
|
| Gelöschter Text ist auf diese Art markiert. | Hinzugefügter Text ist auf diese Art markiert. |
| Zeile 3: | Zeile 3: |
| '''Schritt 1''' | ''' - Schritt 1 - ''' |
| Zeile 9: | Zeile 9: |
| '''Schritt 2''' | ''' - Schritt 2 - ''' |
| Zeile 11: | Zeile 11: |
| attachment:winscp_zooey-01.png | {{attachment:winscp_zooey-01.png}} |
| Zeile 13: | Zeile 13: |
| ---- '''Schritt 3''' attachment:winscp_zooey-02.png ---- '''Schritt 4''' attachment:winscp_zooey-03.png ---- '''Schritt 5''' |
Nach dem starten von WinSCP erscheint das obere Bild. Hier musst Du die von uns erhaltenen Verbindungsdaten eintragen. |
| Zeile 32: | Zeile 18: |
| '''Schritt 6''' | ''' - Schritt 3 - ''' |
| Zeile 34: | Zeile 20: |
| {{attachment:winscp_zooey-02.png}} Beim erstmaligen Verbindungsaufbau zum Webhosting Server erscheint diese Meldung. Hier muss man lediglich den virtuellen Fingerabdruck (fingerprint) mit dem virtuellen Fingerabdruck in den Dir zugestellen Verbindungsdaten vergleichen. Stimmt dieser Schlüssel, kann man mit '''"Yes"''' zustimmen, damit wird der virtuelle Fingerabdruck gespeichert und man erspart sich diese Prozedur beim nächsten mal. Sollte sich dieser virtuelle Fingerabdruck ändern, wird man von WinSCP gewarnt. Tritt dieser Fall ein, breche den '''Verbindungsaufbau unverzüglich ab''' und wende Dich an die [[http://ping.de/aktiv/hotline.html|PING e.V. Hotline]]. Dies ist im schlimmsten Fall ein Indikator für eine Sabotage auf dem Webhosting Server. |
|
| Zeile 37: | Zeile 27: |
| '''Schritt 7''' | ''' - Schritt 4 - ''' |
| Zeile 39: | Zeile 29: |
| {{attachment:winscp_zooey-03.png}} | |
| Zeile 40: | Zeile 31: |
| Falls im Schritt 2 nicht geschehen, hier Dein Passwort (Verbindungsdaten)eintragen und mit '''"OK"''' fortfahren. | |
| Zeile 42: | Zeile 34: |
| '''Schritt 8''' | ''' - Schritt 5 - ''' |
| Zeile 44: | Zeile 36: |
| {{attachment:winscp_zooey-04.png}} | |
| Zeile 45: | Zeile 38: |
| WinSCP funktioniert ähnlich wie ein Dateibrowser. Links zu sehen ist der Inhalt Deiner Festplatte, rechts der Inhalt von Deinem Verzeichnis auf dem Webhosting Server. Alles hat seine Ordnung, auch bei PING. Deshalb gehören die Dateien, die du auf dem Webhosting Server ins Internet stellen willst, in ein bestimmtes Verzeichnis. Zuerst ins Verzeichnis '''"public_html"''' abtauchen. |
|
| Zeile 47: | Zeile 43: |
| '''Schritt 9''' | ''' - Schritt 6 - ''' |
| Zeile 49: | Zeile 45: |
| {{attachment:winscp_zooey-05.png}} | |
| Zeile 50: | Zeile 47: |
| Weiter in das Verzeichnis, dass Deinem Benutzernamen gleicht. Hier als Beispiel '''"foobar"'''. | |
| Zeile 52: | Zeile 50: |
| '''Schritt 10''' | ''' - Schritt 7 - ''' |
| Zeile 54: | Zeile 52: |
| {{attachment:winscp_zooey-06.png}} | |
| Zeile 55: | Zeile 54: |
| Hier sind wir am Ziel angekommen. In diesem Verzeichnis können die Dateien Hochgeladen werden, die im Internet unter Deiner Site / Domain abrufbar sein sollen. ---- Bei Fragen, Problemen steht die [[http://ping.de/aktiv/hotline.html|PING e.V. Hotline]] berantend zu Seite. Du erreichst uns per E-Mail unter hotline@ping.de oder telefonisch unter 0231 / 97910. Gern freuen wir uns über Deinen Besuch bei uns im Vereinsbüro. Zusätzlich erreichst Du uns im [[http://de.wikipedia.org/wiki/Jabber|Jabber]] live Chat - Channel '''ping-hotline''' auf '''conference.jabber.ping.de'''. |
Upload von Dateien per WinSCP auf den Webhosting Server des PING e.V.
- Schritt 1 -
WinSCP von der Entwicklerseite [1] herunterladen.
- Schritt 2 -
Nach dem starten von WinSCP erscheint das obere Bild. Hier musst Du die von uns erhaltenen Verbindungsdaten eintragen.
- Schritt 3 -
Beim erstmaligen Verbindungsaufbau zum Webhosting Server erscheint diese Meldung. Hier muss man lediglich den virtuellen Fingerabdruck (fingerprint) mit dem virtuellen Fingerabdruck in den Dir zugestellen Verbindungsdaten vergleichen. Stimmt dieser Schlüssel, kann man mit "Yes" zustimmen, damit wird der virtuelle Fingerabdruck gespeichert und man erspart sich diese Prozedur beim nächsten mal. Sollte sich dieser virtuelle Fingerabdruck ändern, wird man von WinSCP gewarnt. Tritt dieser Fall ein, breche den Verbindungsaufbau unverzüglich ab und wende Dich an die PING e.V. Hotline. Dies ist im schlimmsten Fall ein Indikator für eine Sabotage auf dem Webhosting Server.
- Schritt 4 -
Falls im Schritt 2 nicht geschehen, hier Dein Passwort (Verbindungsdaten)eintragen und mit "OK" fortfahren.
- Schritt 5 -
WinSCP funktioniert ähnlich wie ein Dateibrowser. Links zu sehen ist der Inhalt Deiner Festplatte, rechts der Inhalt von Deinem Verzeichnis auf dem Webhosting Server.
Alles hat seine Ordnung, auch bei PING. Deshalb gehören die Dateien, die du auf dem Webhosting Server ins Internet stellen willst, in ein bestimmtes Verzeichnis. Zuerst ins Verzeichnis "public_html" abtauchen.
- Schritt 6 -
Weiter in das Verzeichnis, dass Deinem Benutzernamen gleicht. Hier als Beispiel "foobar".
- Schritt 7 -
Hier sind wir am Ziel angekommen. In diesem Verzeichnis können die Dateien Hochgeladen werden, die im Internet unter Deiner Site / Domain abrufbar sein sollen.
Bei Fragen, Problemen steht die PING e.V. Hotline berantend zu Seite. Du erreichst uns per E-Mail unter hotline@ping.de oder telefonisch unter 0231 / 97910. Gern freuen wir uns über Deinen Besuch bei uns im Vereinsbüro. Zusätzlich erreichst Du uns im Jabber live Chat - Channel ping-hotline auf conference.jabber.ping.de.