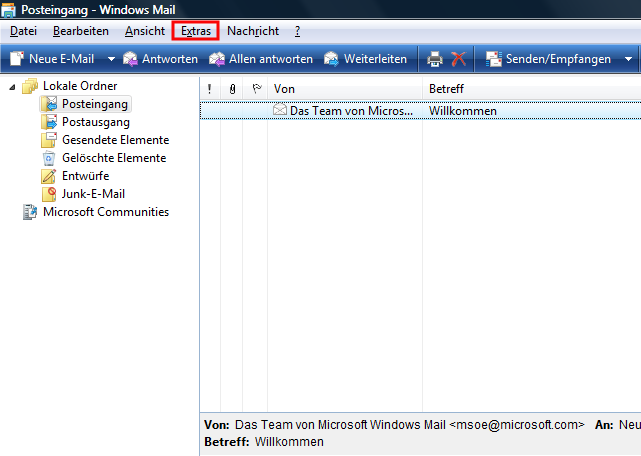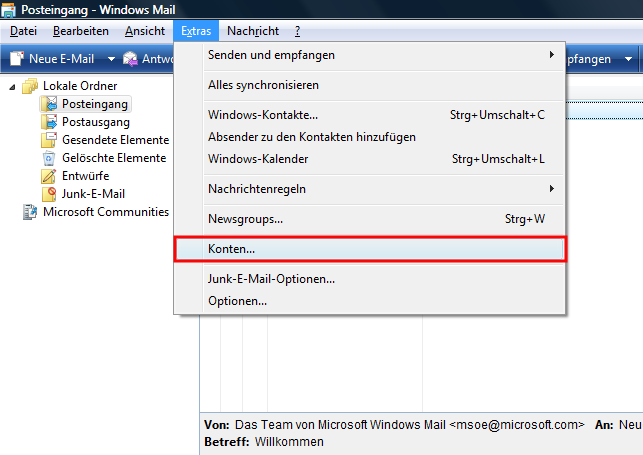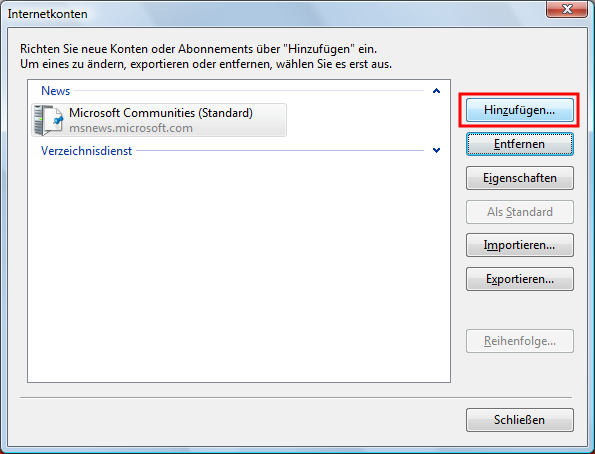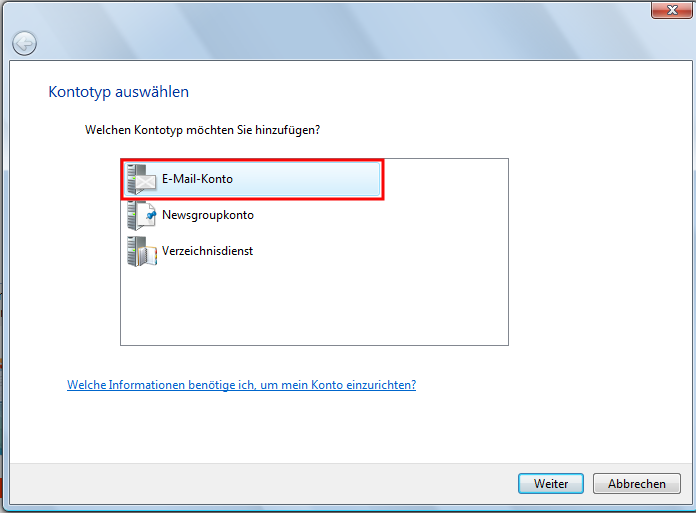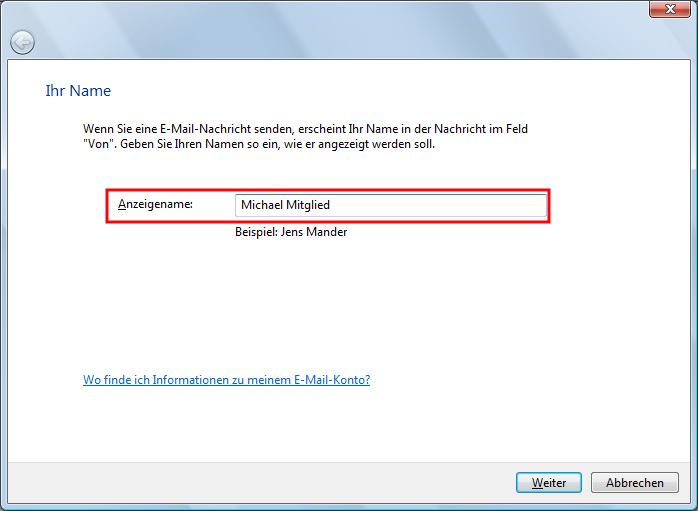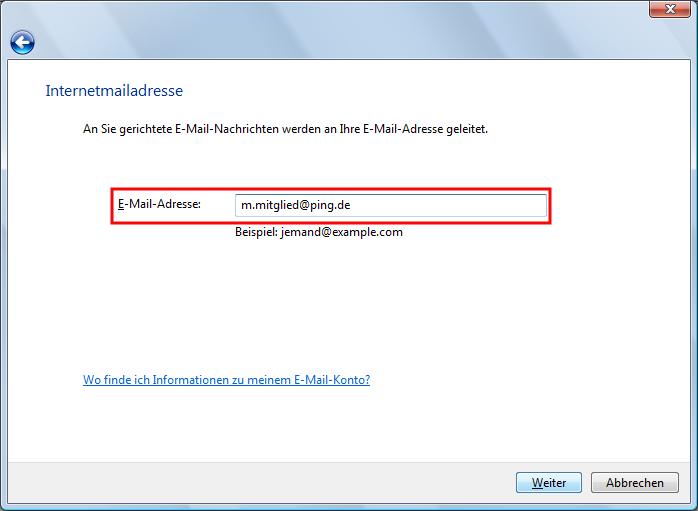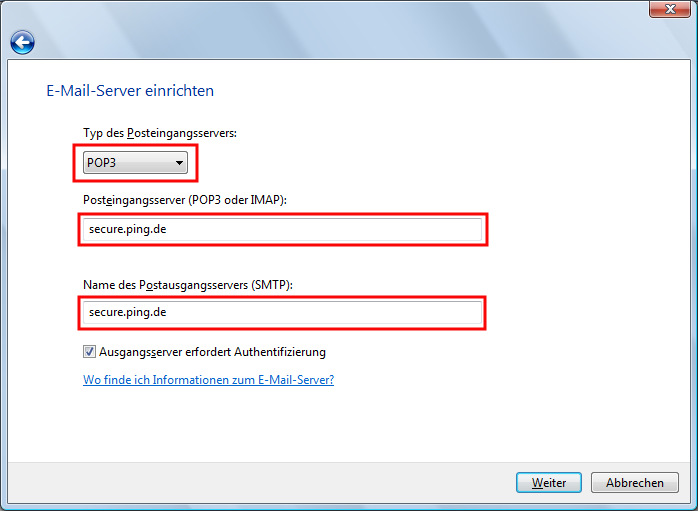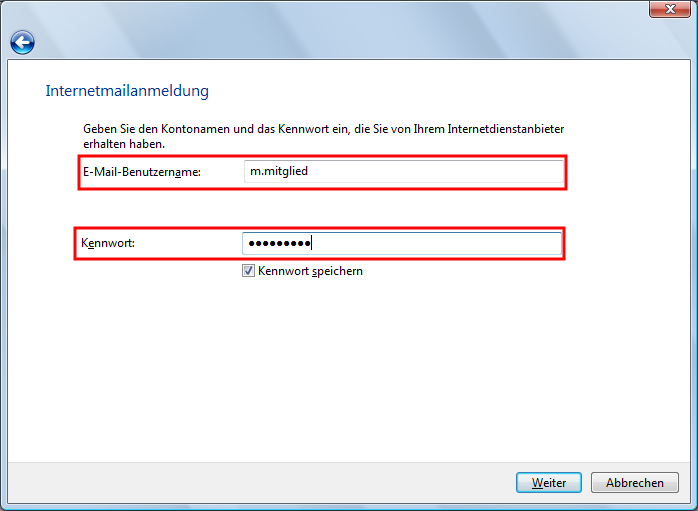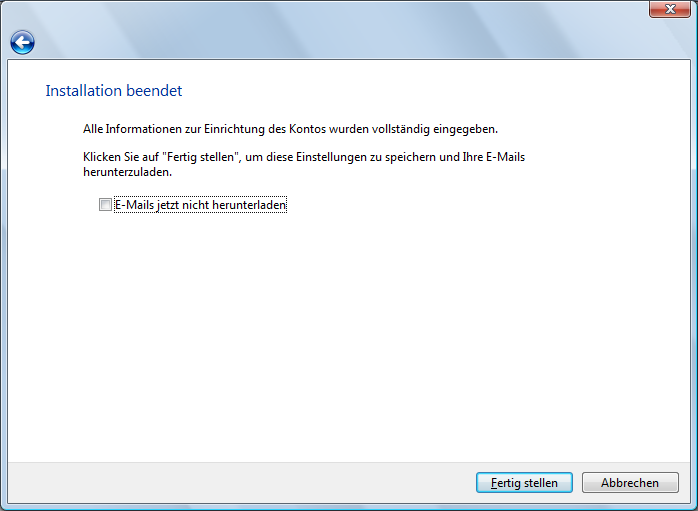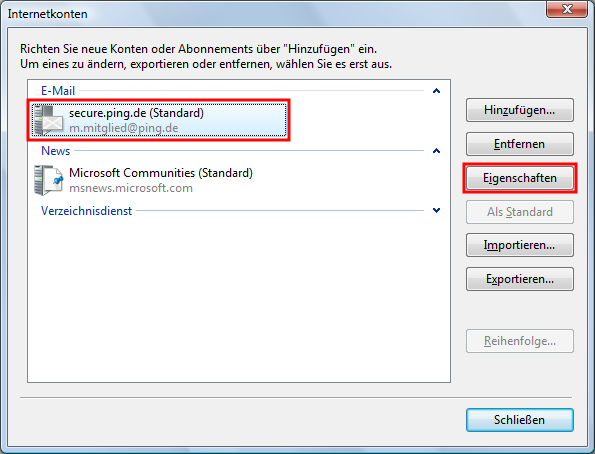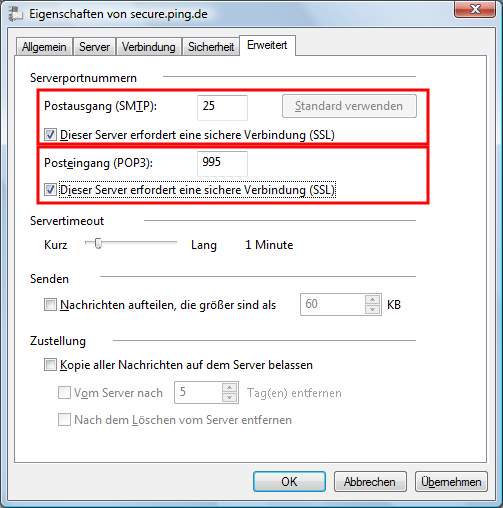|
Größe: 3696
Kommentar:
|
← Revision 19 vom 2009-01-18 20:42:34 ⇥
Größe: 3804
Kommentar: converted to 1.6 markup
|
| Gelöschter Text ist auf diese Art markiert. | Hinzugefügter Text ist auf diese Art markiert. |
| Zeile 7: | Zeile 7: |
| ||<tablewidth="50%"bgcolor="#aaaaff" style="text-align: center;">'''Dienst'''||<tablewidth="30%"bgcolor="#aaaaff" style="text-align: center;">'''Server'''||<tablewidth="30%"bgcolor="#aaaaff" style="text-align: center;">'''Port'''|| ||<rowbgcolor="#ffffaa">Posteingangsserver (POP3 / IMAP)||secure.ping.de||995|| ||<rowbgcolor="#ffffaa">Postausgangsserver (SMTP)||secure.ping.de||25|| |
||<tablewidth="65%"bgcolor="#aaaaff" style="text-align: center;">'''Dienst'''||<tablewidth="30%"bgcolor="#aaaaff" style="text-align: center;">'''Server'''||<tablewidth="30%"bgcolor="#aaaaff" style="text-align: center;">''' (Port) / Verschlüsselung'''|| ||<rowbgcolor="#ffffaa">Posteingangsserver (POP3 / IMAP)||secure.ping.de||(110) TLS / (995) SSL|| ||<rowbgcolor="#ffffaa">Postausgangsserver (SMTP)||secure.ping.de||(25) TLS / (465) SSL|| |
| Zeile 15: | Zeile 16: |
| attachment:winmail-01.png | {{attachment:winmail-01.png}} |
| Zeile 23: | Zeile 24: |
| attachment:winmail-02.png | {{attachment:winmail-02.png}} |
| Zeile 32: | Zeile 33: |
| attachment:winmail-03.png | {{attachment:winmail-03.png}} |
| Zeile 41: | Zeile 42: |
| attachment:winmail-04.png | {{attachment:winmail-04.png}} |
| Zeile 49: | Zeile 50: |
| attachment:winmail-05.png | {{attachment:winmail-05.png}} |
| Zeile 57: | Zeile 58: |
| attachment:winmail-06.png | {{attachment:winmail-06.png}} |
| Zeile 65: | Zeile 66: |
| attachment:winmail-07.png | {{attachment:winmail-07.png}} |
| Zeile 73: | Zeile 74: |
| attachment:winmail-08.png | {{attachment:winmail-08.png}} |
| Zeile 84: | Zeile 85: |
| attachment:winmail-09.png | {{attachment:winmail-09.png}} |
| Zeile 94: | Zeile 95: |
| attachment:winmail-10.png | {{attachment:winmail-10.png}} |
| Zeile 101: | Zeile 102: |
| attachment:winmail-11.png | {{attachment:winmail-11.png}} |
| Zeile 112: | Zeile 113: |
| Bei Fragen und Problemen steht die [http://ping.de/aktiv/hotline.html PING e.V. Hotline] beratend zu Seite. | Bei Fragen und Problemen steht die [[http://ping.de/aktiv/hotline.html|PING e.V. Hotline]] beratend zu Seite. |
| Zeile 114: | Zeile 115: |
| Zusätzlich erreichst Du uns im [http://de.wikipedia.org/wiki/Jabber Jabber] live Chat - Channel '''ping-hotline''' auf '''conference.jabber.ping.de'''. | Zusätzlich erreichst Du uns im [[http://de.wikipedia.org/wiki/Jabber|Jabber]] live Chat - Channel '''ping-hotline''' auf '''conference.jabber.ping.de'''. |
Windows Mail unter Windows Vista
Diese Anleitung beschreibt die Konfiguration von Windows Mail für den E-Mail Server des PING e.V.
Kurzinformationen für Fortgeschrittene
Dienst |
Server |
(Port) / Verschlüsselung |
Posteingangsserver (POP3 / IMAP) |
secure.ping.de |
(110) TLS / (995) SSL |
Postausgangsserver (SMTP) |
secure.ping.de |
(25) TLS / (465) SSL |
- Schritt 1 -
Zum Einrichten eines neuen E-Mail Kontos, wähle den Punkt Extras aus.
- Schritt 2 -
Dann wähle Konten.
- Schritt 3 -
Nun Hinzufügen anklicken.
- Schritt 4 -
In diesem Fenster den Button E-Mail-Konto auswählen.
- Schritt 5 -
Trage jetzt Deinen Namen ein. Anhand des Namens kann Dich der Empfänger Deiner versendeten Nachricht identifizieren. Du kannst den Namen frei wählen, jedoch sollte er der Realität entsprechen. Bitte achte dabei darauf, keine Sonderzeichen zu verwenden.
- Schritt 6 -
Trage in diesem Feld Deine PING E-Mail Adresse ein. (Siehe Begrüßungsschreiben)
- Schritt 7 -
Im folgenden Fenster sind Deine Daten für den "E-Mail Server" einzufügen. Im ersten Feld "Posteingangsserver (POP3)" secure.ping.de eintragen. Im zweiten Feld, dem "Postausgangsserver (SMTP)", trage secure.ping.de ein. Nachdem Du die Daten eingegeben hast klicke auf Weiter.
- Schritt 8 -
Einzugeben sind jetzt Deine Zugangsdaten, über die Du Dich bei PING anmeldest, um Deine E-Mails zu versenden und zu empfangen. Ins erste Feld "E-Mail-Benutzername" trage Deinen POP3-Benutzernamen ein, z.B. v.nachname. Dein persönliches Kennwort trägst Du im zweiten Feld ein. Deinen POP3-Benutzernamen und Passwort kannst Du aus dem Begrüßungsschreiben entnehmen.
- Schritt 9 -
Deine Daten sind jetzt vollständig eingegeben. Bestätige das letzte Dialogfeld mit einem Klick auf Fertig stellen. In den nächsten Schritten geht es um die Konfiguration der verschlüsselten Verbindung.
- Schritt 10 -
Klicke jetzt auf Dein neu-erstelltes E-Mail-Konto und dann auf Eigenschaften.
- Schritt 11 -
Wechsel auf den Reiter Erweitert. Jetzt gibst Du nach "Postausgang (SMTP)" 25 ein und setzt darunter ein Häkchen bei "Dieser Server erfordert eine sichere Verbindung (SSL)". Das gleiche machst Du auch bei "Posteingang (POP3)", nur dass Du dort 995 eingibst.
Die Installation ist nun abgeschlossen, klicke nur noch auf OK und im dahinter liegendem Fenster auf Schließen.
Hiermit ist die Installation abgeschlossen.
Bei Fragen und Problemen steht die PING e.V. Hotline beratend zu Seite. Du erreichst uns per E-Mail unter hotline@ping.de oder telefonisch unter 0231 / 97910. Gern freuen wir uns über Deinen Besuch bei uns im Vereinsbüro. Zusätzlich erreichst Du uns im Jabber live Chat - Channel ping-hotline auf conference.jabber.ping.de.