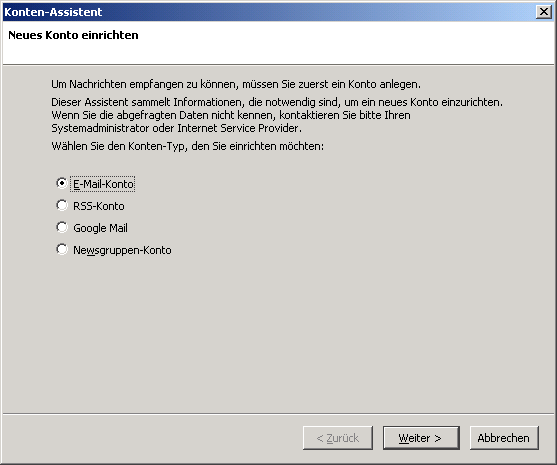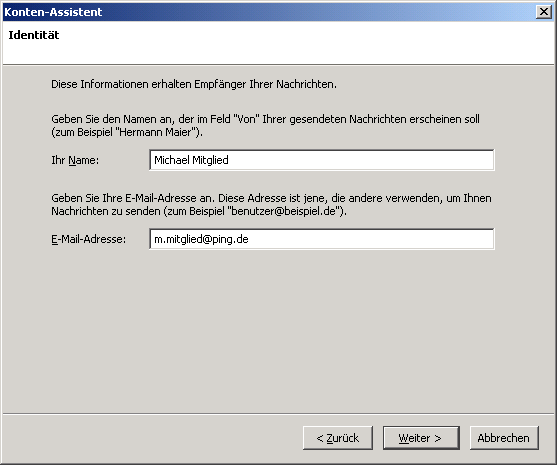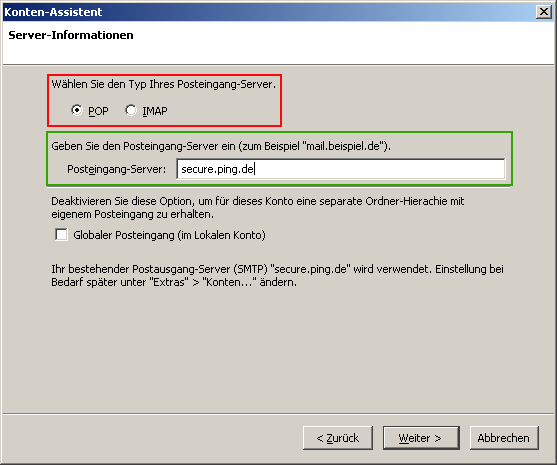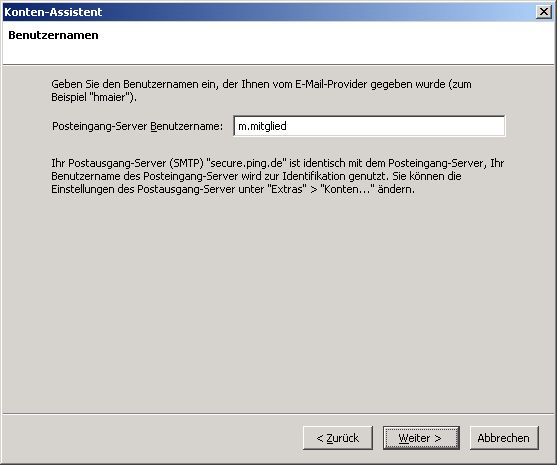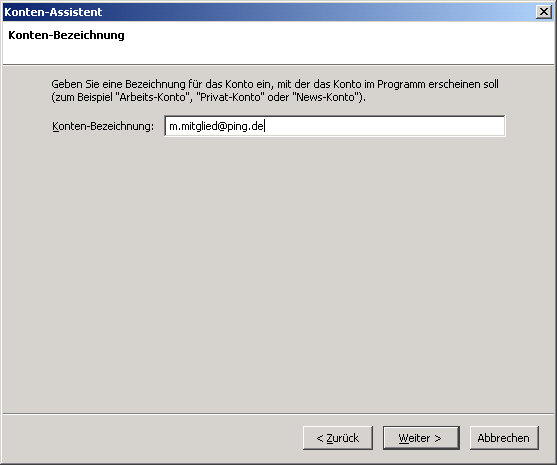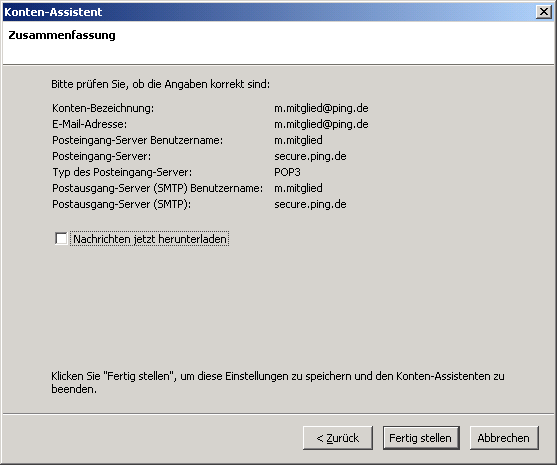Mozilla Thunderbird E-Mail Konfiguration mit SSL Verschlüsselung unter Windows
Diese Anleitung beschreibt Konfiguration eines weiteren E-Mails Kontos mit Mozilla Thunderbird für den E-Mail Server des PING e.V.
Kurzinformationen für Fortgeschrittene
Dienst |
Server |
(Port) / Verschlüsselung |
Posteingangsserver (POP3 / IMAP) |
secure.ping.de |
(110) TLS / (995) SSL |
Postausgangsserver (SMTP) |
secure.ping.de |
(25) TLS / (465) SSL |
- Schritt 1 -
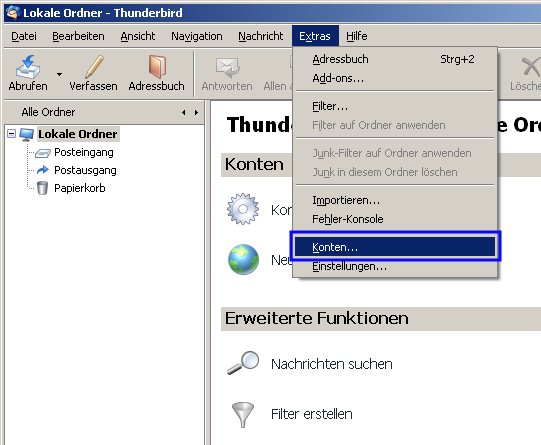
Im Menü den Punkt Extras und anschließend Konten anwählen.
- Schritt 2 -
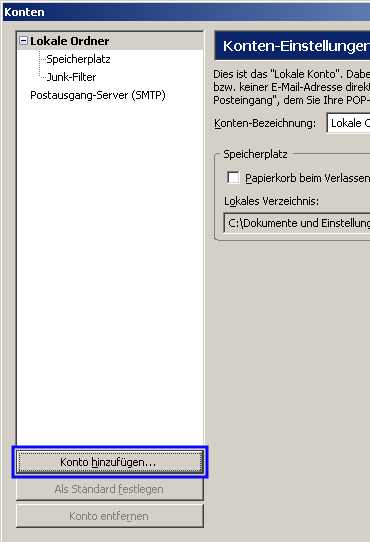
Auf Konto hinzufügen klicken.
- Schritt 3 -
Bei Art des zu erstellenden Kontos E-Mail-Konto auswählen.
- Schritt 4 -
Im Eingabefeld "Ihr Name" Deinen Vor- und Nachnamen eintragen.
Im zweiten Eingabefeld "E-Mail-Adresse" Deine PING E-Mail-Adresse eintragen.
Mit einem Klick auf die Schaltfläche "Weiter" gelangen wir zum nächsten Fenster.
- Schritt 5 -
Hier müssen wir Mozilla Thunderbird einige Details über das E-Mail Konto verraten.
Zuerst den Typ des Posteingang-Server auf POP festlegen. (Roter Rahmen)
Im Eingabefeld "Posteingang-Server" - secure.ping.de eintragen. (Grüner Rahmen)
Darauf folgend werden wir gefragt, ob wir einen "Globalen Posteingang" wünschen. Diese Option ist für die Funktion unwichtig. Sie bewirkt lediglich, daß bei Verwendung mehrerer E-Mail Konten die E-Mails in einem Posteingang zusammen gefasst werden (Häckchen gesetzt) oder ob es für jedes E-Mail Konto eine separaten Posteingang geben soll (Häckchen nicht gesetzt).
Zum nächsten Fenster geht es mit "Weiter".
- Schritt 6 -
Damit PINGs E-Mail Server weiß, wer Du bist, musst Du dem E-Mail Programm Deine Identität in diesem Fenster mitteilen. Deinen korrekten POP3 Benutzernamen kannst Du aus den Dir zugestellten Zugangsdaten entnehmen.
Auf "Weiter" klicken um fortzufahren.
- Schritt 7 -
Damit wir später das E-Mail Konto im Thunderbird identifizieren können, vergeben wir hier einen Namen. Gern kann der automatisch vorgeschlagene Name übernommen werden.
Auf "Weiter" klicken um fortzufahren.
- Schritt 8 -
Zur Kontrolle sehen wir hier nochmal alle gemachten Eingaben. Da noch wenige Einstellungen nötig sind, das Häckchen bei "Nachrichten jetzt herunterladen" entfernen und auf "Fertig stellen" klicken.
- Schritt 9 -
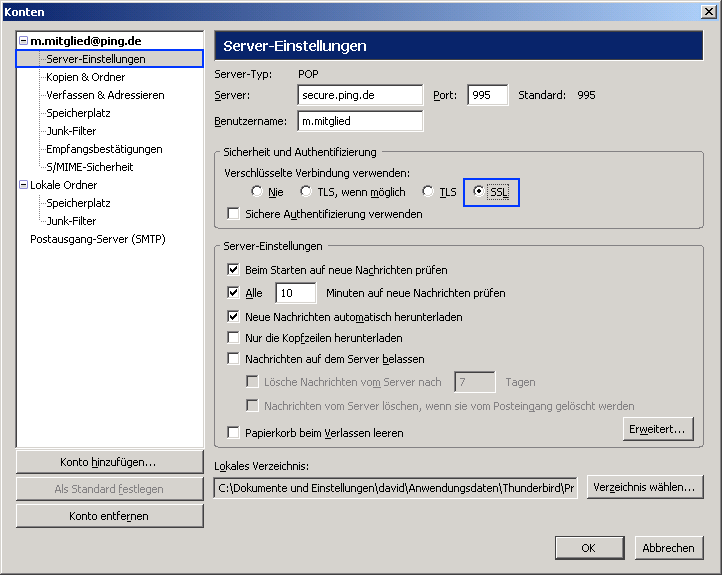
Hier auf "Server Einstellungen" klicken. Im Abschnitt "Sicherheit und Authentifizierung" muss SSL - wie gewohnt - mit einem Klick ausgewählt werden. Nun ändert sich der Port auf 995. Somit ist die Einrichtung der Verbindung zum Posteingangsserver (POP3) nun abgeschlossen. Abschließend muss nun die Verbindung zum Postausgangsserver (SMTP) konfiguriert werden.
- Schritt 10 -
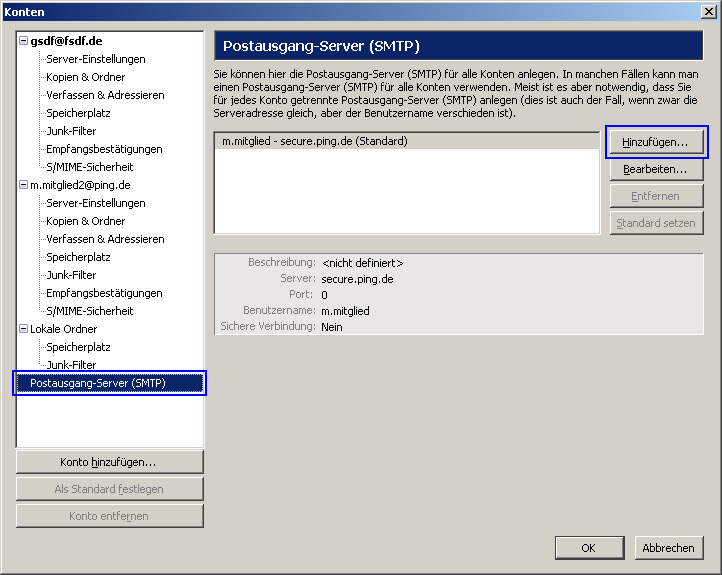
Im linken Bereich Postausgang-Server auswählen. Im mittleren Bereich den "Hinzufügen" Knopf drücken. Es erscheint nun folgendes Fenster:
- Schritt 11 -
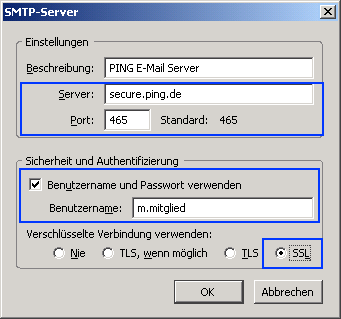
Im Eingabefeld "Beschreibung" kann etwas Beliebiges eingetragen werden - das Feld kann jedoch auch einfach leer bleiben. Bei "Server" muss secure.ping.de eingetragen werden. Im Abschnitt "Sicherheit und Authentifizierung" das Häkchen "Benutzername und Passwort verwenden" setzen. Ebenfalls wie der Posteingangsserver verlangt der Postausgangsserver Deine Identität, im Feld "Benutzername" muss Dein SMTP Benutzername eingetragen werden. Dieser Benutzername ist mit dem POP3 Benutzernamen identisch. Zu entnehmen ist er aus den Dir zugestellen Zugangsdaten. Nur noch als Verbindungs-Typ SSL auswählen - auch hier ändert sich der Port automatisch auf 465. Dieses Fenster mit "OK" bestätigen.
- Schritt 12 -
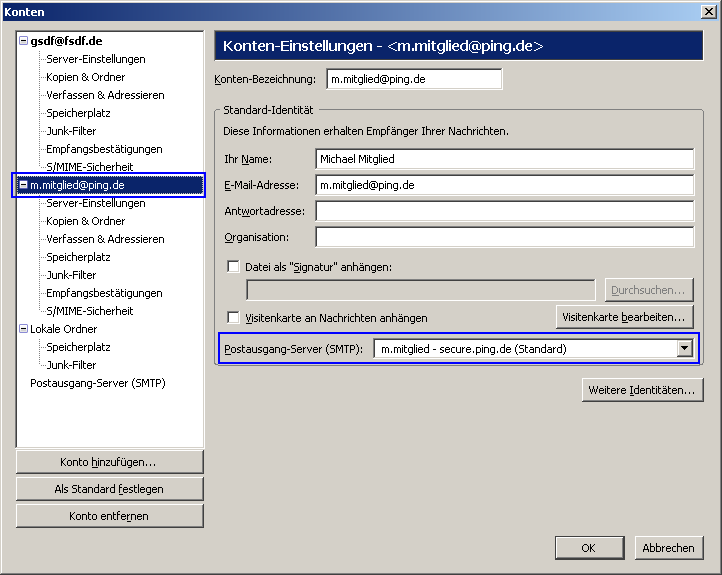
Nun das neu erstelle Konto auswählen (blauer Rahmen), im mittleren Teil den neu erstellen SMTP Server für die Verbindung auswählen und mit "OK" das Konfigurationsfenster (Konten) schließen.
- Schritt 13 -
Es ist wieder die eigentliche Bedienoberfläche von Mozilla Thunderbird zu sehen sein. Die Konfiguration von Mozilla Thunderbird ist nun abgeschlossen.
Ist alles richtig konfiguriert, kommt nach einem Klick auf die Schaltfläche "Abrufen" ein Fenster, in dem die Eingabe des E-Mail Passworts gefordert wird. Das Passwort (auch aus den Dir zugestellten Zugangsdaten zu entnehmen) eingeben und mit "OK" bestätigen. Wenn in Deinem Postfach E-Mails vorhanden sind werden diese nun abgeholt und angezeigt.
Bei Fragen und Problemen steht die PING e.V. Hotline beratend zu Seite. Du erreichst uns per E-Mail unter hotline@ping.de oder telefonisch unter 0231 / 97910. Gern freuen wir uns über Deinen Besuch bei uns im Vereinsbüro. Zusätzlich erreichst Du uns im Jabber live Chat - Channel ping-hotline auf conference.jabber.ping.de.